 Kebetulan, ada seorang sahabat yang menanyakan cara membuat dan mengkonfigurasi jaringan (LAN), maka saya buat saja tutorial ini.
Kebetulan, ada seorang sahabat yang menanyakan cara membuat dan mengkonfigurasi jaringan (LAN), maka saya buat saja tutorial ini.Pada artikel ini, saya akan membahas mengenai cara membuat jaringan (LAN) kecil dengan 2 komputer dengan menggunakan kabel UTP. Untuk itu yang perlu Anda persiapkan adalah kabel UTP dan Jack RJ-45 yang sudah terpasang serta Network card pada masing-masing komputer. Biasanya komputer sekarang sudah dilengkapi dengan Lan Card pada motherboard komputer tersebut. Jika tidak ada Anda bisa membelinya di toko komputer bersama dengan kabel UTP dan Jack RJ-45.
Jika hanya menghubungkan 2 komputer, Anda tidak memerlukan sebuah hub atau switch. Namun, konfigurasi kabelnya yang sedikit berbeda. Jika Anda membuat jaringan untuk 2 komputer tanpa menggunakan hub atau switch, konfigurasi kebal yang digunakan adalah kabel Cross. Sebaliknya jika mengggunakan sebuah hub atau switch, untuk membuat jaringan lebih dari 2 komputer maka konfigurasi kabel yang digunakan adalah kabel Straight. (Silahkan baca Cara Memasang Kabel UTP Tipe Straight dan Cross)
Ok langsung saja saya bahas mengenai cara membuat jaringan (Lan) untuk menghubungkan 2 komputer. Beriikut langkah-langkahnya:
- Colokkan kabel UTP yang sudah dikonfigurasi dengan kabel cross ke port LAN card komputer pertama Anda.
- Jika Anda menggunakan Windows XP,buka Control Panel »» Network and Internet Connections »» Network Connections.
- Jika Menngunakan Windows 7 atau Vista, buka Control Panel. Pada icon Network and Internet, klik tulisan View Networks Status and Task.
- Selanjutnya akan muncul jendela Networks and Sharing Center. Pada sisi sebelah kiri jendela ini, klik tulisan Change Adapter Setting
- Klik kanan pada Networkd Card Anda dan pilih properties.
- Pada jendela Local Area Connection Properties, pilih Internet Protocol (TCP/IP) pada Windows XP atau Internet Protocol Version 4 (TCP/IPv4) pada Windows 7 dan Vista. Kemudian klik tombol properties.
- Pada jendela properties yang muncul, pilih opsi Use the followinf IP Address dan isikan dengan 192.168.0.1 pada IP Adrees, 255.255.255.0 pada Subnetmask. Input yang tersisa bisa Anda kosongkan.
- Klik OK untuk menyimpan setting dan klik tombol OK juga pada Local Area Connection Properties

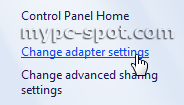



- Untuk pengguna Windows XP, bukalah system Properties dengan mengklik kanan icon My Computer dan pilih properties. Anda juga menekan tombol kombinasi keyboard Win + Break.
- Bagi Anda pengguna windows 7, caranya sedikit sama yaitu buka system properties dengan cara seperti pada windows XP. Pada jendela yang muncul klik tulisan Change Setting pada bagian Computer name, domain, and workgroup setting.
- Pada jendela System Properties, baik Windows XP, Vista ataupun Windows 7, klik tombol Change.
- Di jendela berikutnya berikan nama untuk komputer 1 dengan nama yang diinginkan. Misalkan DK-1. Dan berikan nama dari workgroup Anda. Contonya Dunia Komputer.
- Klik OK dan klik OK juga pada jendela System Properties.



Untuk mengetahui apakah kedua komputer tersebut sudah terhubung lakukanlanh ping dari komputer 1 ke komputer 2 atau sebaliknya. Caranya sebagia berikut:
- Buka Command Prompt dengan menekan tombol keyboard Win + R.
- Pada CMD ketik perintah “ping IP Address”. Ip Addrees diisi dengan
IP komputer yang ingin di ping. Jika Anda melakukan ping dari komputer
1, maka IP address diisi dengan IP komputer 2. Begitu juga sebaliknya.
Contoh perintah ping dari komputer 1 ke komputer 2:
ping 192.168.0.2
- Jika koneksi antar kedua komputer tersebut berhasil maka hasilnya akan seperti ini:
Pinging 192.168.0.2 with 32 bytes of data:
Reply from 192.168.0.2: bytes=32 time<1ms TTL=128
Reply from 192.168.0.2: bytes=32 time<1ms TTL=128
Reply from 192.168.0.2: bytes=32 time<1ms TTL=128
Reply from 192.168.0.2: bytes=32 time<1ms TTL=128
Ping statistics for 192.168.0.2:
Packets: Sent = 4, Received = 4, Lost = 0 (0% loss),
Approximate round trip times in milli-seconds:
Minimum = 0ms, Maximum = 0ms, Average = 0ms - Jika hasilnya seperti ini:
Pinging 192.168.0.2 with 32 bytes of data:Berarti kedua komputer tersebut belum terkoneksi. Cobalah memeriksa apakah kabel sudah terhubung dengan benar atau mungkin saja ada kabel yang putus.
Request time out
Request time out
Request time out
Request time out
Ping statistics for 192.168.0.2:
Packets: Sent = 4, Received = 0, Lost = 4 (100% loss)
Sumber : www.mypc-spot.com
Tidak ada komentar:
Posting Komentar
Diharapkan dapat memberikan komentar yang membangun
Catatan: Hanya anggota dari blog ini yang dapat mengirim komentar.